
Vous avez pris la décision de créer votre site web avec WordPress, et vous ne savez pas vraiment comment mettre en place le CMS sur le serveur, alors cet article est fait pour vous.
WordPress est un CMS qui fonctionne avec des fichiers constituant le noyau du CMS et une base de données pour le traitement des données. Ce sont deux entités distinctes qui doivent être installées sur un serveur pour que le site soit en place. C’est la même chose pour n’importe quelle autre application web qui fait du traitement de données.
Il y a deux types d’installation possible, une installation en ligne, sur laquelle nous attarderons dans cet article, c’est à dire que le site est hébergé et installé sur un serveur et accessible via une adresse URL ou une adresse IP. Et une installation locale, le site est installé sur un disque local, et n’est accessible que depuis le support sur lequel il est installé, donc sans connexion Internet.
Il y a deux façons d’installer WordPress, l’une automatique à l’aide d’un assistant d’installation fourni par l’hébergement, il n’y a qu’à configurer quelques réglages et lancer l’installation qui s’effectuera en quelques minutes, un programme s’occupera d’installer automatiquement les fichiers à la racine du nom de domaine et de les connecter à la base de données qui sera créée dans le même temps. L’autre façon pour installer WordPress est de le faire à la main, ce qui requiert certaines étapes et une bonne maitrise de ces dernières.
Il est important de s’assurer que la version de PHP qui tourne sur votre serveur n’est pas inférieure à la version 7.4. Il faut également s’assurer avoir la place nécessaire sur son serveur pour pouvoir installer un site WordPress dessus et une base de données qui assurera le traitement des données.
Premièrement, rendez vous sur le site officiel de Wordpress.org pour télécharger les fichiers du noyau de WordPress.
En cliquant sur le bouton « Télécharger », un fichier ZIP se téléchargera sur votre disque local.
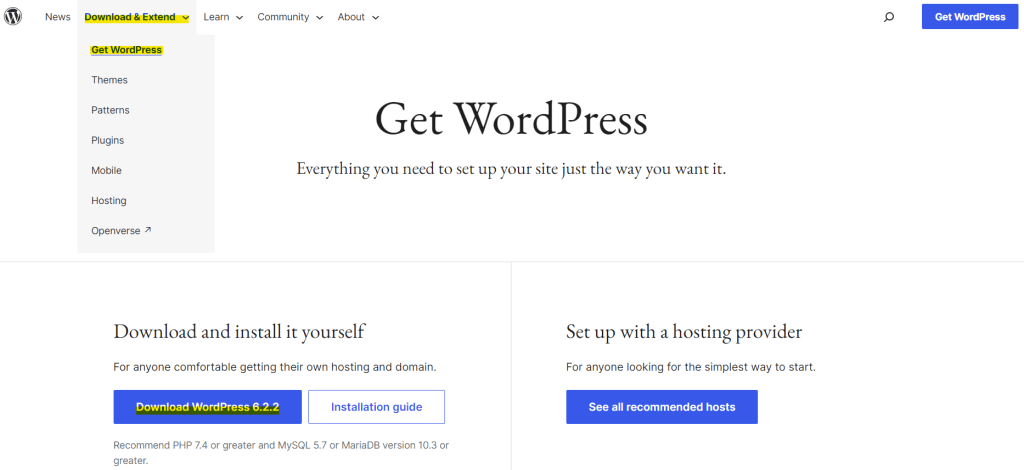
Une fois téléchargé, vous devrez le dézipper ou l’extraire. Une fois que cela est fait, vous devrez accéder au répertoire de votre serveur dans lequel vous souhaitez installer WP, à l’aide d’un client FTP. Vous sélectionnerez ensuite le répertoire est installé le nom de domaine au moment où celui ci a été ajouté au serveur.
Après cela, depuis le disque local, il s’agit de sélectionner l’entièreté des fichiers qui constituent le noyau du CMS qui ont été extraits juste avant. Il ne reste plus qu’à glisser les fichiers dans le répertoire dans lequel le site doit être installé. Attention, il faut glisser l’ensemble des fichiers, et pas que le dossier wordpress qui contient les fichiers.
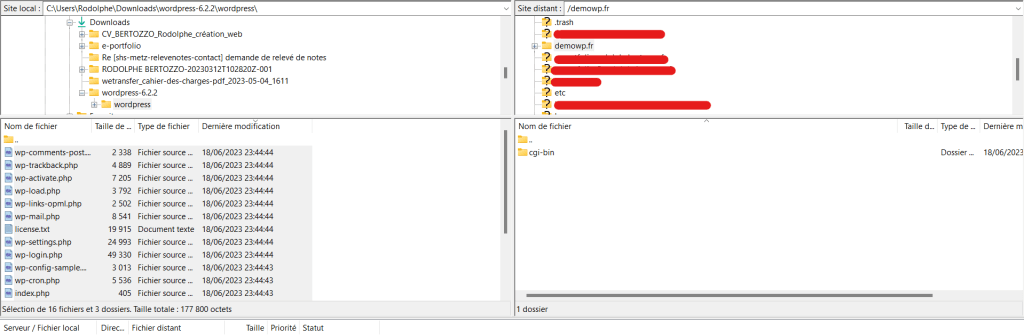
Les hébergements web offrent des interfaces simplifiées pour créer les bases de données et utilisateurs, vous n’êtes plus obligé de passer par phpMyAdmin pour cela, même si c’est toujours possible (voir après).
Pendant que vos fichiers se téléversent dans le répertoire dans lequel WP est installé, on peut utiliser ce temps pour créer la base de données MySQL du site. Pour cela, dans un premier temps, créer la base de données, donnez lui un nom court (sous forme de code en chiffres et lettres).
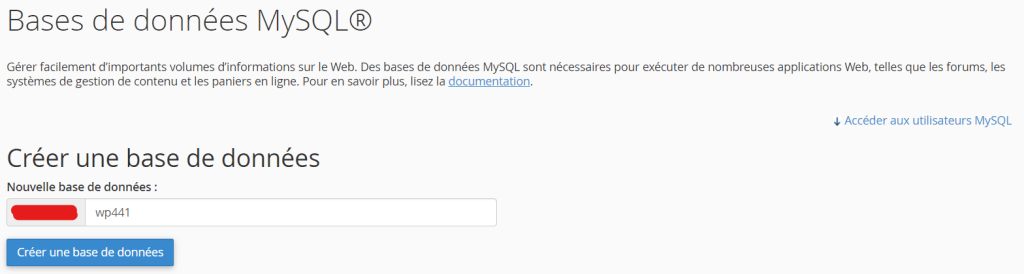
Après cela, créez l’utilisateur qui sera affecté à la base et qui disposera de privilèges pour agir sur la base. Définissez un nom d’utilisateur et un mot de passe sécurisé.
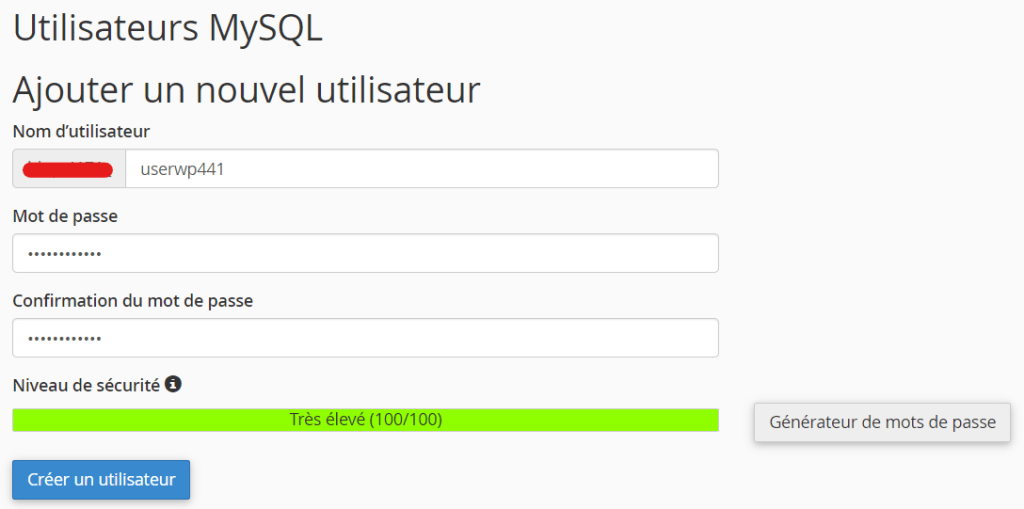
Enfin, connectez l’utilisateur à la base de données en reliant les deux, et décidez des droits que vous souhaitez accorder à l’utilisateur lorsqu’il effectuera des actions sur la base.
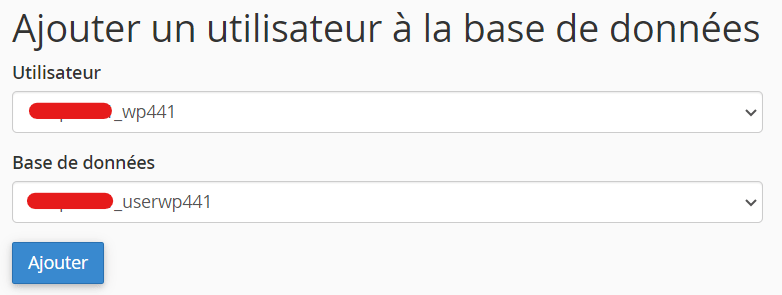
Note : Les captures d’écran montrent la création d’une base de données avec l’interface CPANEL. Tous les hébergements ne passent pas par CPANEL pour leur interface de gestion, cela dit, avec une interface différente de CPANEL pour créer une base, on n’est pas déboussolé, c’est sensiblement la même chose.
L’autre possibilité est de passer directement par PHPMyAdmin pour créer la base, pour cela, il faut se rendre dans l’interface phpMyAdmin de l’hébergement.
Vous pouvez depuis l’écran d’accueil créer une base de données en un clic. Pour cela, il suffit de lui donner un nom en suivant les conseils donnés plus haut. Dans le sélecteur Interclassement/Collation, sélectionnez l’interclassement correspondant à votre langue, globalement, il est conseillé de choisir une valeur commençant par utf8_, si votre langue n’est pas proposée, sélectionnez utf8mb4_general_cit. Enfin, cliquez sur Create.

Après cela, rendez vous dans l’onglet « Comptes Utilisateurs », et cliquez sur le bouton « Ajouter un compte utilisateur »
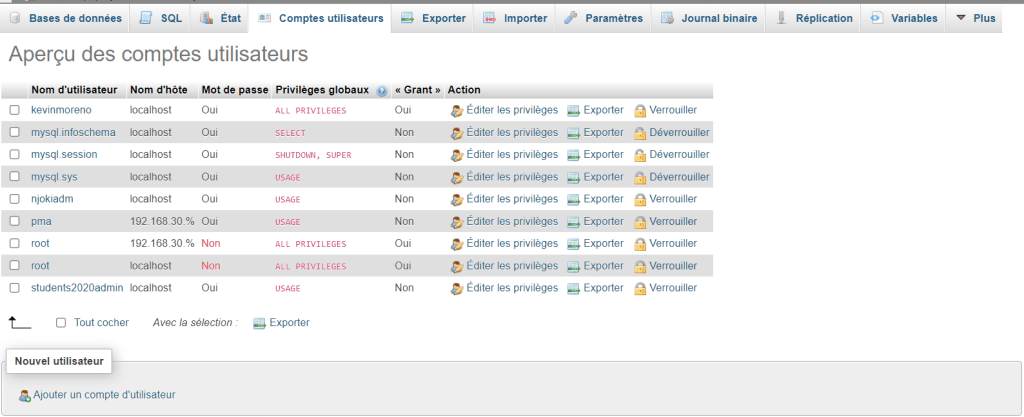
Entrez le nom de l’utilisateur de votre choix, après ça, salissez un mot de passe sécurisé et confirmez le juste en dessous. Puis, il faut cliquer sur « Exécuter ».
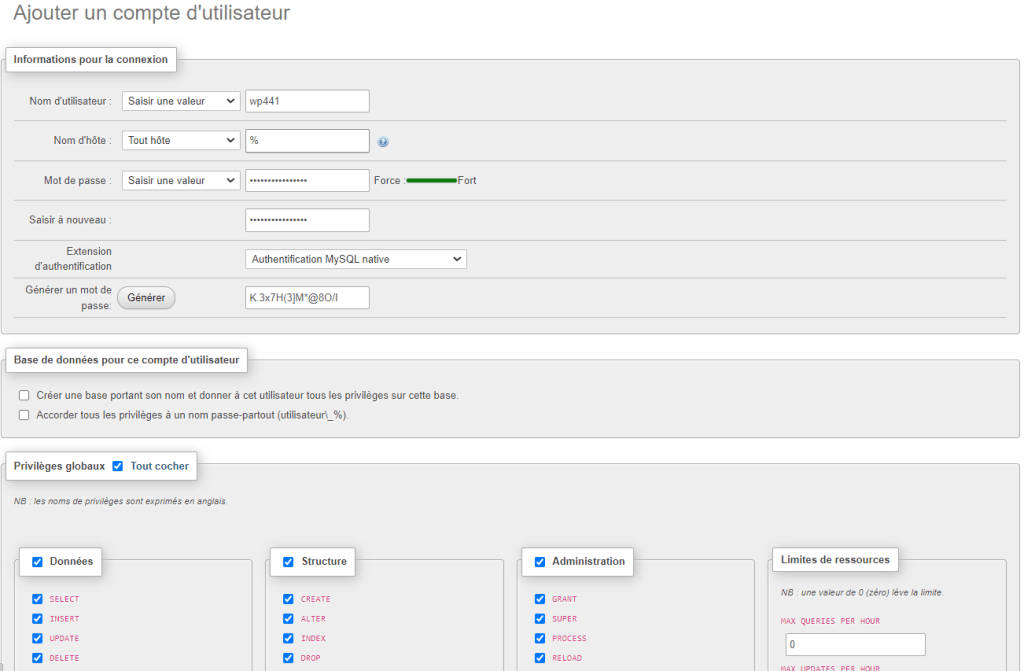
Puis, vous retournerez sur l’onglet « Comptes utilisateurs », vous cliquerez sur « Editer les privilèges » sur la ligne du nouvel utilisateur créé.
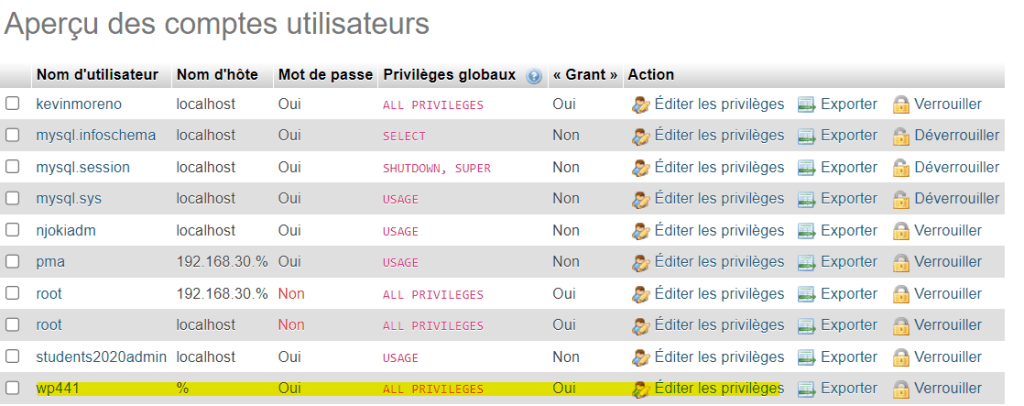
Puis, apparaitra dans un second menu supérieur de nouveaux onglets, il faudra se rendre sur l’onglet « Base de données » pour affecter ensuite la base de données du site à l’utilisateur nouvellement créé. Bien sur, ne pas oublier de cliquer sur « Exécuter »
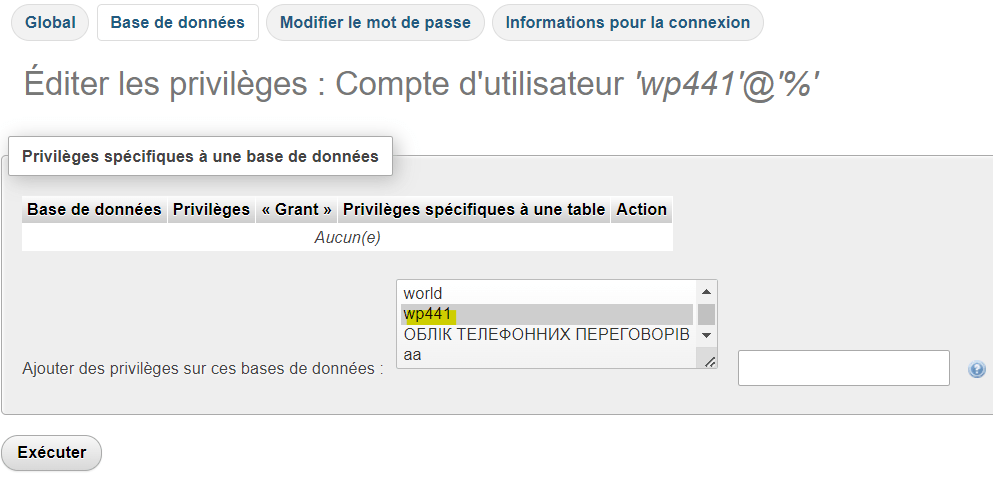
A présent, l’utilisateur est affecté à la base de données du site.
La moitié du travail est faite à ce stade. Une fois que les fichiers ont fini de se téléverser sur le serveur, vérifiez qu’il n’y a pas eu d’échec de transfert pour l’un ou l’autre fichier. Ouvrez l’adresse URL sur laquelle le site sera installé dans un navigateur internet. Un assistant d’installation s’affichera. Il sera demandé dans un premier temps de faire la connexion entre la base de données et le site, pour cela rien de plus simple, dans les champs en question, il suffit de saisir le nom, l’utilisateur, le mot de passe, décider d’un préfixe des tables différent de wp_ et saisir le port de la base de données (laissez localhost si la base de données se trouve sur le même serveur).
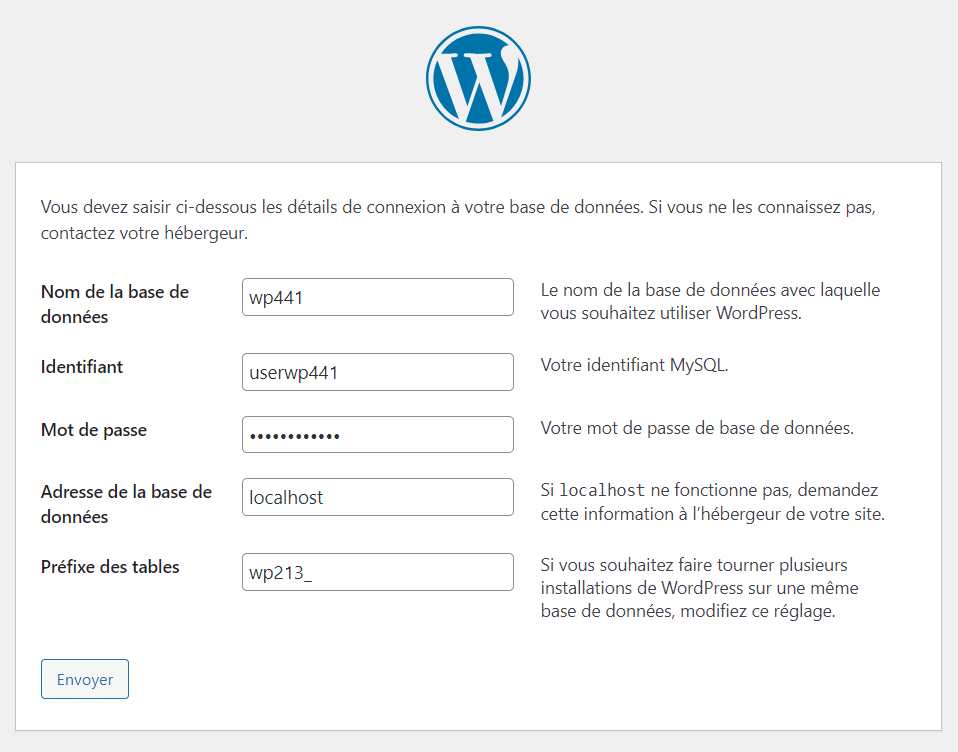
Ensuite, une deuxième fenêtre s’affichera si les informations de connexion à la base sont correctes pour vous demander de renseigner les premières informations du site (nom, nom d’utilisateur et mot de passe du compte administrateur du site).
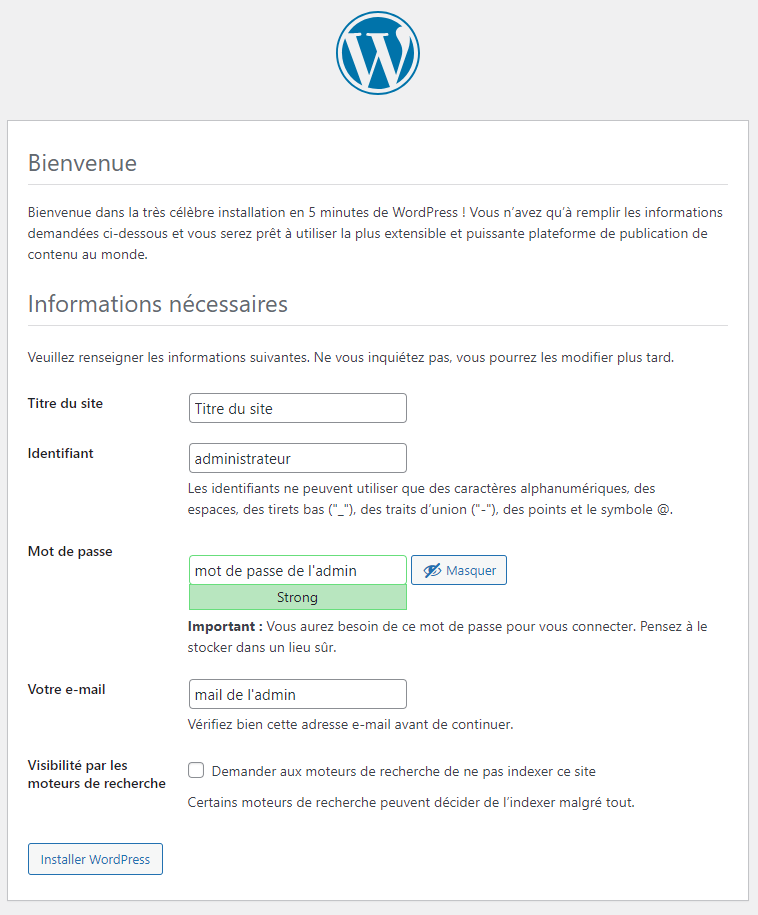
Une fois ces deux étapes remplies, le site est accessible depuis le nom de domaine !
A présent, WordPress est installé sur le nom de domaine, si vous actualisez le répertoire dans lequel WordPress est installé (via le FTP), vous verrez que de nouveaux fichiers se sont ajoutés, comme le fichier wp-config.php qui s’est créé après que les informations de connexion à la base de données aient été saisies. Si vous vous rendez sur la base de données, vous verrez que les 12 tables ont été ajoutées avec leurs champs respectifs. Vous pouvez donc accéder au tableau de bord pour effectuer les premiers régalages du site et débuter la création. Je vous suggère encore d’effectuer certains réglages pour forcer la redirection du site en HTTPS, si un certificat SSL est installé sur le nom de domaine.