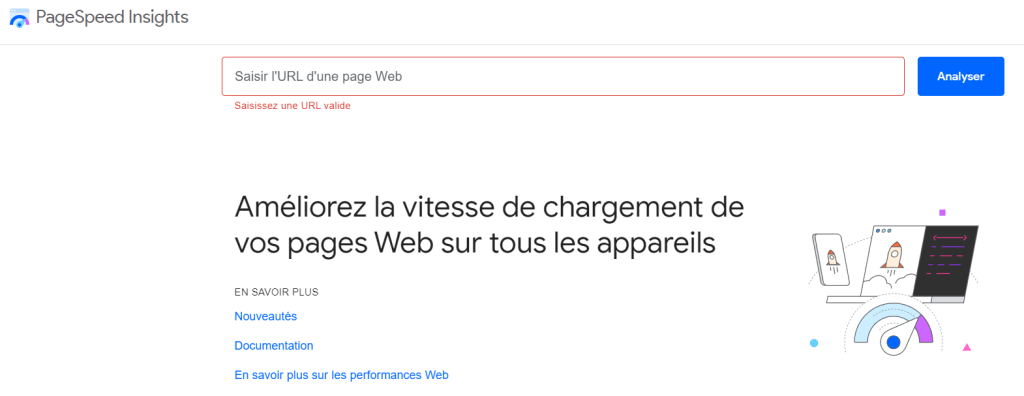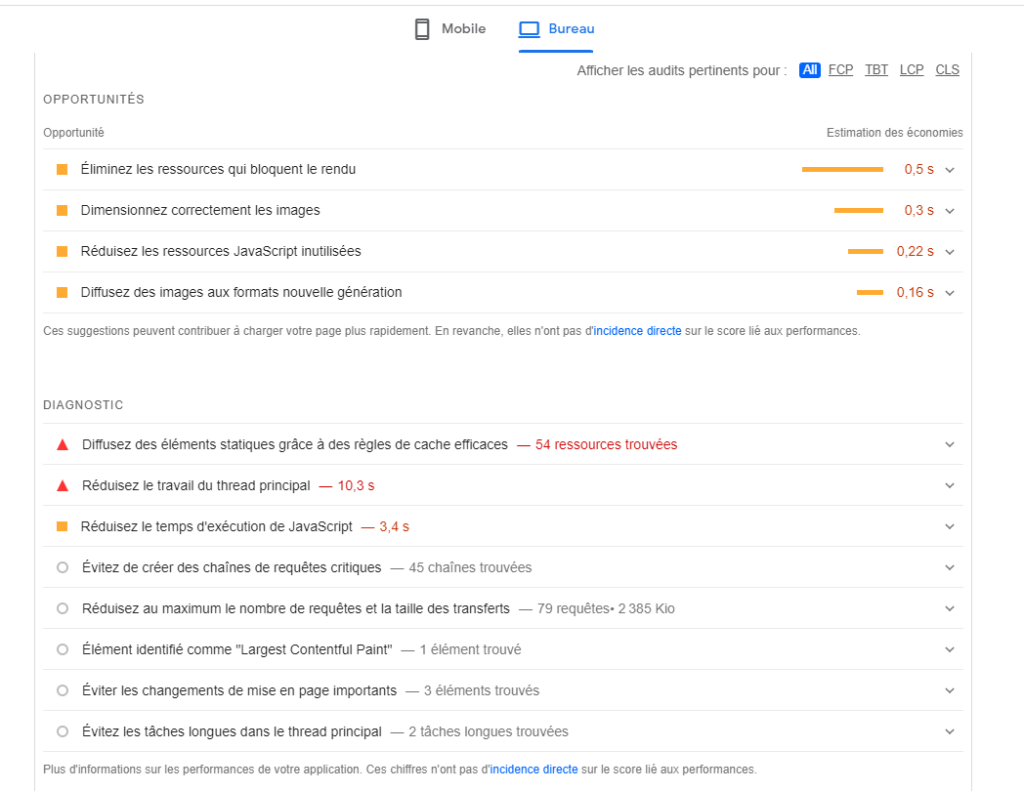Optimiser son site WordPress est nécessaire pour qu’il reste rapide et que la navigation soit fluide. Il y a donc plusieurs indicateurs à surveiller et actions à réaliser. Je me baserai sur l’utilisation du plugin Wp-Optimize pour expliquer certaines opérations d’optimisation. Il y a une version gratuite plutôt complète, mais aussi une version payante pour qui donne accès à plus de fonctionnalités.
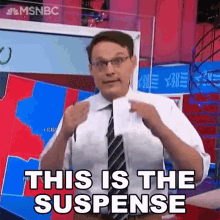
La première chose que je peux vous recommander, c’est de compresser les images que vous importez. En effet, ces dernières ont un poids qui impacte le temps de chargement des pages sur lesquelles elles figurent. Depuis les réglages du plugin Wp-Optimize il est possible d’activer la compression par défaut au moment où chaque image est importée, tout en précisant le niveau de compression voulu.
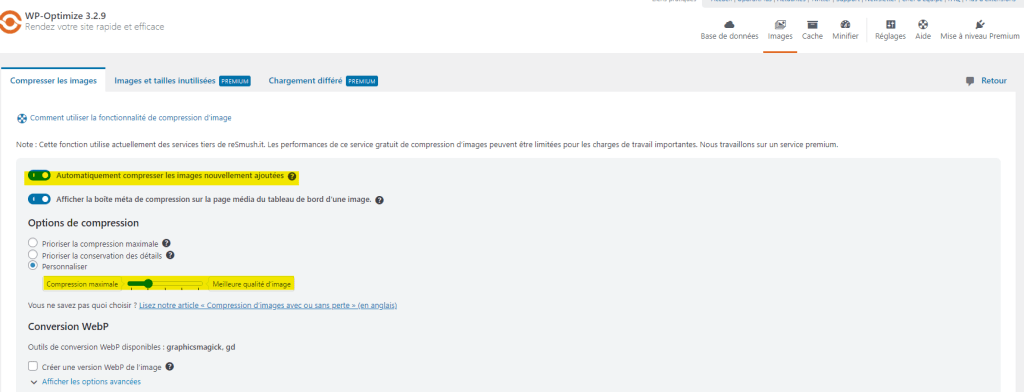
La compression d’une image fait baisser de peu sa résolution et sa qualité, selon le niveau de compression souhaité.
Le chargement progressif d’une image consiste en l’ajout d’un attribut lazy à la balise <img> comme suit pour faire en sorte que l’image se charge progressivement sur la page, lors du défilement ou scroll : <img src="" loading="lazy"/>. Cela accélère le temps de chargement de votre page puisque toutes les images ne sont pas appelées à se charger tout de suite, mais uniquement au besoin de l’utilisateur en fonction de sa navigation sur la page. S’il ne descend pas en bas de la page, les images figurant au bas de la page ne sont pas appelées à se charger, ce qui est pratique.
Pour cela, la plupart des builders et autres types d’éditeurs ajoutent automatiquement cet attribut aux balises d’images.
Le cache du site permet de stocker les données du site sous forme de fichiers temporaires nécessaires à sa consultation, dans le but de les rendre disponible plus rapidement pour les utilisateurs lors de leurs prochaines visites. L’intérêt est de réduire la consommation de bande passante lorsque l’utilisateur charge une page du site. Le cache servira ainsi à charger plus rapidement la page lorsque l’utilisateur se rendra dessus, puisque les éléments considérés comme statiques seront déjà préchargés. Cela réduit également la charge de traitement du serveur.
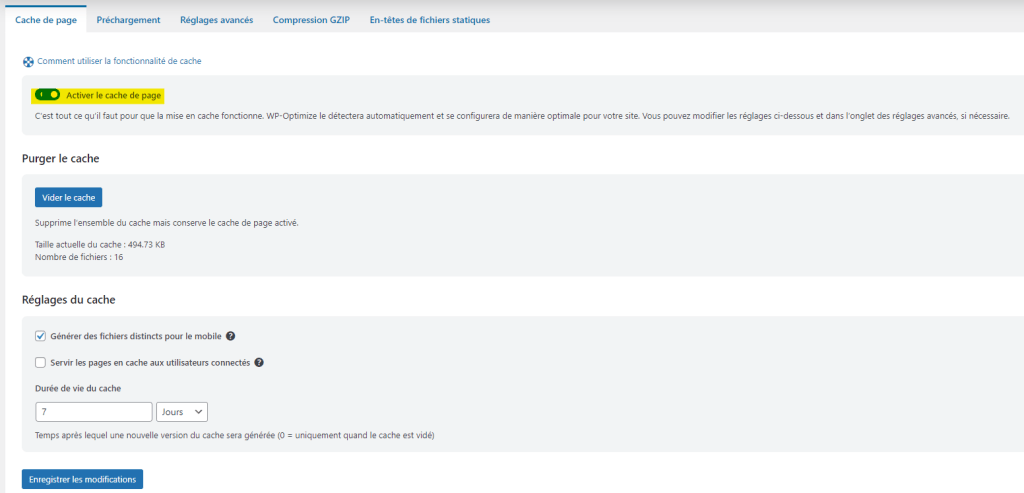
Attention, même si les cas sont rares, parfois lorsque vous effectuez des modifications qui impactent le front-end de votre site, il se peut qu’elles ne soient pas visibles de suite lorsque vous vous rendrez sur la page, il faudra alors purger le cache manuellement.
La base de données d’un site WordPress contient tout le contenu important de ce dernier (commentaires, articles, pages, utilisateurs, révisions). Avec le temps, cette base de données s’alourdit, ce qui peut impacter le chargement du site. Cela impacte aussi l’utilisation du tableau de bord d’administration de WordPress qui devient plus lent. Ainsi, une gestion optimale de la base de données contribue à accélérer son site WordPress.
Il est donc possible d’effectuer des opérations pour nettoyer la base de données, manuellement à l’aide de PhpMyAdmin, ou à l’aide de WP Optimize. Il s’agit de supprimer des révisions d’articles ou pages, d’optimiser les tables existantes, supprimer les brouillons automatiques, vider la corbeille, et supprimer les transients expirés des plugins. L’autre avantage du plugin en plus d’optimiser la base de données en un clic est que l’on peut automatiser le processus, selon des périodes. Nettoyer la base de données manuellement demande d’être extrêmement vigilant, car toute opération est irréversible. Avant d’agir de cette façon sur la base de données, il est judicieux sauvegarder son site.
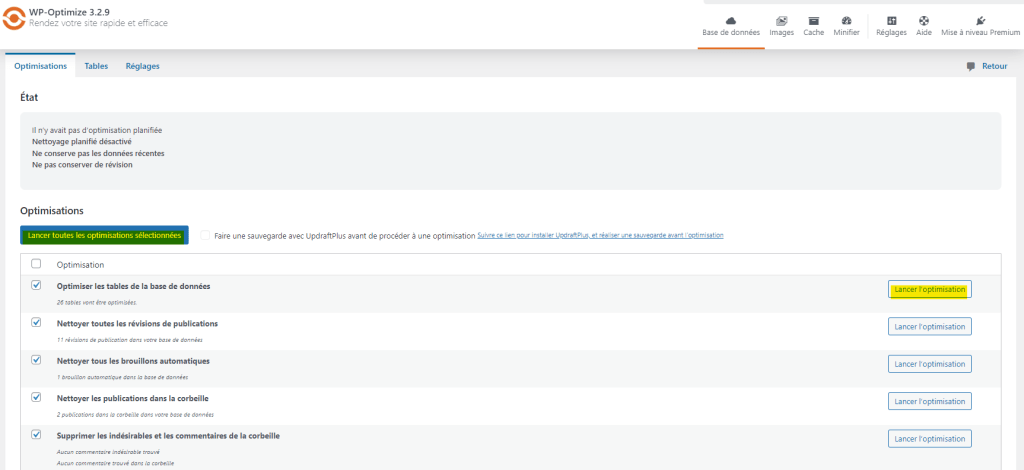
Le fichier wp-config.php est un fichier qui fait la connexion entre les fichiers de votre site et la base de données. Le premier ajustement à faire vous permettra de définir un nombre maximum de révisions qui s’accumuleront dans la base de données. Une révision est un enregistrement d’une version ou d’un brouillon d’un article ou page. Les révisions s’accumulent très vite dans votre base de données, surtout si vous créez et modifiez beaucoup de contenu.
Bien que cette dernière soit vidée régulièrement, vous pouvez faire en sorte de limiter le nombre de révisons qui s’accumulent entre le moment où l’opération de nettoyage s’effectue et celui où les données s’accumulent. Vous devrez donc appeler la fonction PHP suivante dans le fichier, en remplaçant le X par le nombre maximum de révisions que vous voulez garder. Je précise qu’il s’agit du nombre de révisions qui s’accumulent pour chacun des articles et pages, et non un nombre total de révisions cumulées. N’oubliez pas que le fichier wp-config.php est un fichier PHP, par conséquent, les valeurs booléennes (vrai ou faux) sont acceptées. Ainsi, pour conserver toutes les révisions, remplacez X par true, et si vous ne voulez conserver aucune révision remplacez X par false.
define( 'WP_POST_REVISIONS', X );WordPress dispose d’un dossier « Corbeille » qui contient les éléments supprimés du site, (articles, pages, commentaires). Par défaut, la corbeille de votre site est vidée automatiquement par WordPress 30 jours après la suppression d’un contenu.
Dans le cas où vous êtes susceptible de supprimer beaucoup de contenu, vous pouvez changer le délai au bout duquel un fichier est vidé de la corbeille, surtout si vous avez un blog et que vous avez des commentaires, dont une partie que vous voulez supprimer.
Vous devrez donc appeler la fonction PHP suivante dans le fichier, en remplaçant le X par le nombre maximum de jours que vous voulez avant que WordPress ne supprime le fichier définitivement :
define( 'EMPTY_TRASH_DAYS', X );Par défaut, l’intervalle entre deux sauvegardes automatiques est de 2 minutes lorsque vous êtes en train de modifier du contenu. Vous pouvez donc changer ce délai pour éviter d’avoir une base de données des enregistrements automatiques inutiles d’articles ou pages. Lorsque vous appellerez la fonction PHP suivante, vous devrez veiller à préciser la valeur en seconde :
define( 'AUTOSAVE_INTERVAL', X );Ces fonctions PHP sont à ajouter en début de fichier, juste après les informations permettant d’établir la connexion à la base de données. Vous ne pouvez pas vous tromper, il y a déjà la présence d’autres fonctions define() les unes en dessous des autres.
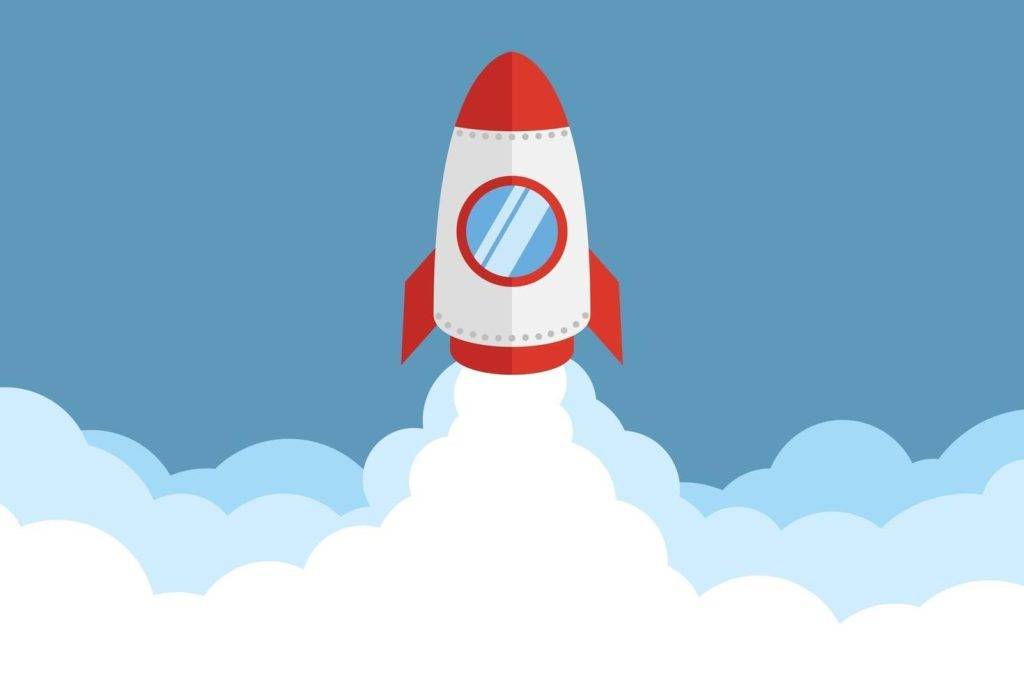
Tout plugin et ou thème prend de la place dans la base de données de votre site. Si certains d’entre eux ne sont pas utilisés sur le court terme, mais que l’on sait que l’on va s’en servir plus tard, on peut se contenter de juste les désactiver. Cela dit, si vous êtes sur de n’avoir plus besoin de certains plugins et thèmes, il est préférable de les supprimer entièrement.
Pour supprimer un plugin ou un thème, rendez vous dans les onglets « Extensions » et « Thèmes ». Avant de les supprimer, vous devrez d’abord les désactiver si ce n’est encore pas fait, puis vous aurez la possibilité de les supprimer.
Certains plugins et thèmes WordPress suppriment automatiquement leurs tables et les données qu’elles contiennent de la base de données de votre site au moment où vous les désinstallez. Malheureusement, d’autres laisseront des tables et données dans votre base de données qui sera gonflée pour rien. Là, vous n’aurez pas le choix que de supprimer les tables et données manuellement à l’aide de phpMyAdmin, en effet, Wp-Optimize à ce niveau ne fait qu’optimiser les tables de votre base, mais n’en supprime aucune.
Dans phpMyAdmin, tapez le nom du plugin, et si vous trouvez des tables orphelines avec des données se rapportant au plugin en question, vous n’aurez qu’à les supprimer. Encore une fois, cette manœuvre est délicate, si vous n’êtes sur de ce que vous faites : SAUVEGARDEZ avant !
Les fichiers multimédias que vous importez dans la bibliothèque de votre site (images, vidéos, documents PDF) s’accumulent avec le temps. Dans le cas où vous effectuez la refonte d’une page, il est possible que vous souhaitiez remplacer les images de cette dernière par des plus récentes, par conséquent, les anciennes images n’ont plus d’utilité, ni d’intérêt à rester sur votre site.
Pour cela, rendez vous sur l’onglet « Médiathèque », vous n’avez qu’à supprimer les fichiers dont vous n’avez plus besoin.
Je précise que les fichiers multimédias ne sont pas sauvegardés dans la base de données, mais directement dans les fichiers du site dans le dossier : wp-content/uploads.
Vous avez (toujours avec l’extension Wp-Optimize) une fonctionnalité vous permettant de minifier les fichiers JS et CSS. En activant la minification, les fichiers sont compressés pour qu’ils soient moins lourds (suppression des espaces et des retours à la ligne, par exemple).
Par type de fichier à minifier, vous avez accès à des onglets pour personnaliser les réglages quant à la façon dont sera minifié le fichier.
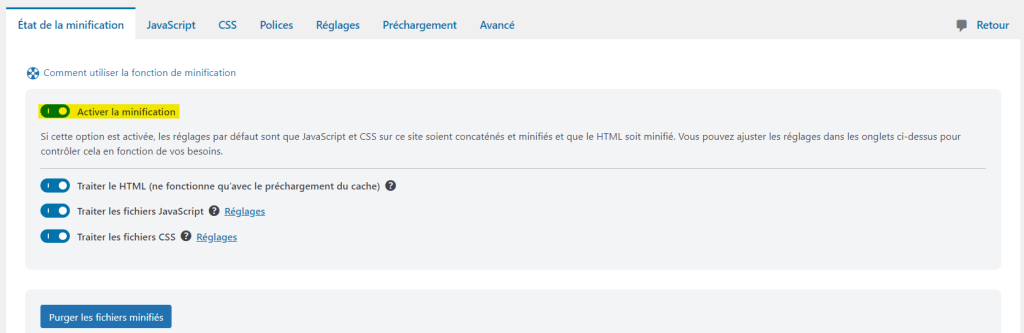
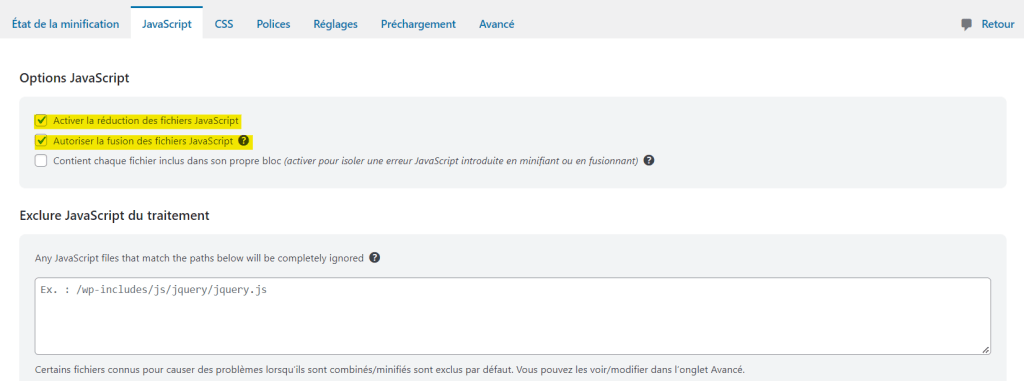
En plus d’avoir un site qui charge plus rapidement et une base de données qui n’est pas surbookée de donnés qui peuvent le ralentir ou qui sont tout simplement obsolètes, vous aurez un site moins lourd à sauvegarder surtout si vous faites des sauvegardes régulières. De plus, toutes ces opérations permettront d’améliorer la vitesse de son site WordPress.
Bien sur, d’autres pratiques sont possibles pour accélérer son site WordPress, comme :
Une fois toutes ces opérations d’optimisation faites, n’hésitez pas à vous rendre sur cette application en ligne Page Speed Insights, développée par Google. Vous n’avez qu’à saisir l’adresse URL de votre site et cliquer sur le bouton « Analyser », l’application vous générera un rapport détaillé à partir de quatre indicateurs : « Performances », « Accessibilité », « Bonnes pratiques » et « SEO ». Vous avez en fait deux rapports, et c’est ça qui est pratique : un pour pour le mobile et un pour l’ordinateur. Vous aurez aussi des indications précises quant à ce que vous pouvez encore faire pour améliorer la rapidité de votre site (désactiver certaines ressources gourmandes, redimensionner certaines images…).