
Il peut arriver que vous travaillez sur une refonte de votre site internet sur un nom de domaine provisoire, ou qu’avant de lancer votre site internet, vous souhaitez changer votre nom nom de domaine tant qu’il en est encore temps. Pour cela, je vais dans cet article de blog vous indiquer la démarche à suivre pour transférer son site WordPress sur un autre nom de domaine. Si cela peut paraitre complexe au premier abord, n’ayez crainte, l’action est d’une simplicité biblique, ce sont le nombre d’étapes et le respect scrupuleux de ces dernières qui nécessitent de le faire avec attention.
Sur votre disque dur local, créez un dossier que vous nommerez « Sauvegardes », à l’intérieur de ce dernier, vous créerez encore deux dossiers : un dossier que vous nommerez « Fichiers », et l’autre « Base de données ». Ce sont de simples conseils, mais je détaillerai mes propos à l’aide de cette organisation de travail.
Une fois que cela est fait, c’est parti!
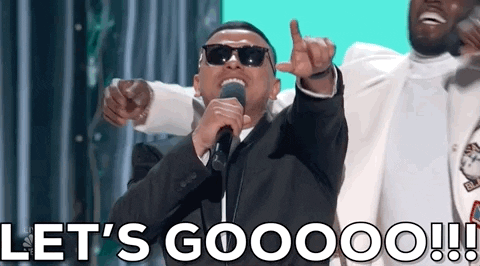
Connectez vous au serveur de votre hébergement avec FileZilla pour télécharger les fichiers de votre site actuel. Vous devrez sélectionner l’entièreté des fichiers (CTRL+A) et cliquer sur « Télécharger ». Assurez vous de cibler le dossier « Fichiers » de votre disque dans le panneau de gauche de Filezilla.
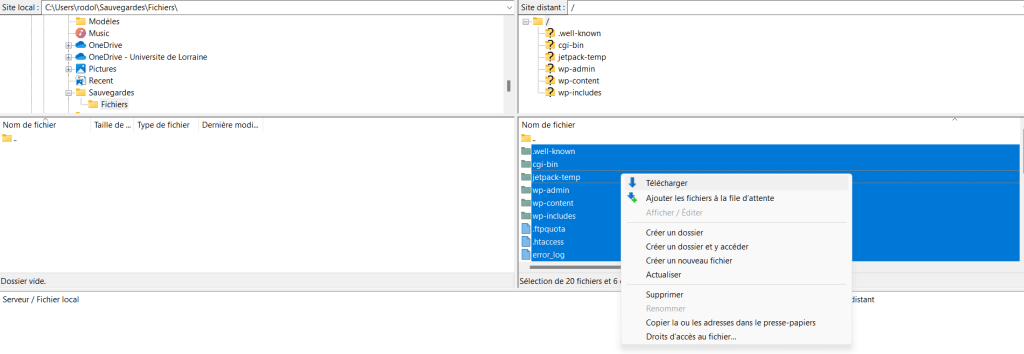
Pendant que les fichiers se téléchargent, vous devrez accéder à la base de données de votre site via PHPMyAdmin. Sélectionnez la base de données de votre site en cliquant dessus, puis rendez-vous dans l’onglet « Exporter » (menu du haut), ne touchez à rien et cliquez sur « Exécuter ». Déplacez ensuite le fichier .sql dans le dossier « Base de données »
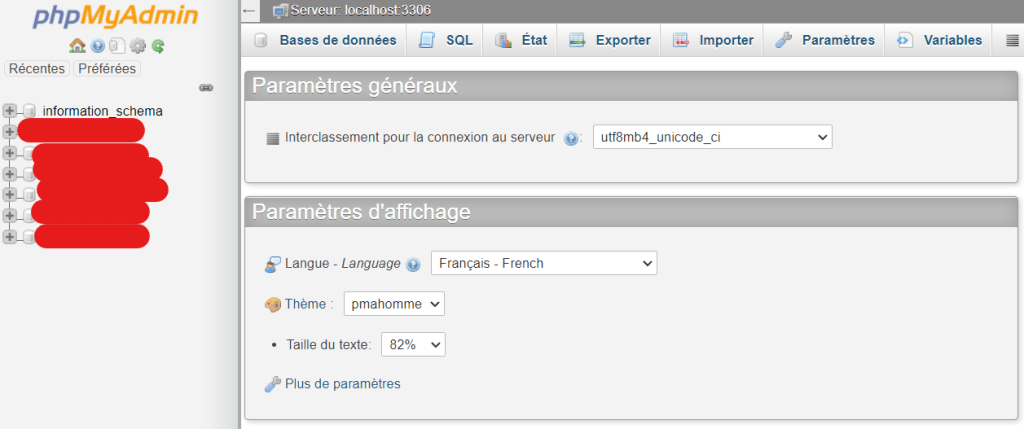
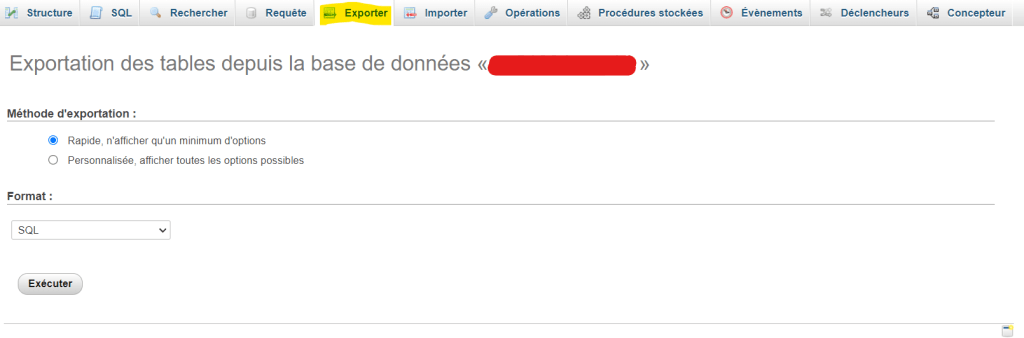
Pour s’y faire, vous devrez créer une nouvelle base de données à laquelle vous rattacherez un utilisateur. Si vous êtes chez o2switch, dans le CPANEL, cliquez sur l’onglet « Bases de données MySQL », si vous êtes hébergé ailleurs, renseignez vous auprès de votre hébergement pour pouvoir accéder à l’interface vous permettant de créer et gérer les bases de données de votre serveur. La nouvelle base de données doit être créée sur l’hébergeur de votre nouveau site. Voir cette vidéo (de 40 secondes jusqu’à 3 minutes !):
Après cela, vous vous rendrez dans PHPMyAdmin, et la nouvelle base de données apparaitra dans le panneau de gauche, cliquez dessus, vous retrouverez donc sur une base de données vide. Je vous laisse deviner la suite…

Oui, vous l’avez bien deviné, vous devez importer les tables et données de votre ancienne base dans la nouvelle, pour cela, rendez-vous dans l’onglet « Importer », vous n’aurez qu’à sélectionner le fichier .sql du dossier « Bases de données » de votre disque local et l’uploader. Le contenu de la base de données de votre ancien site est importé dans celle de votre nouveau site.
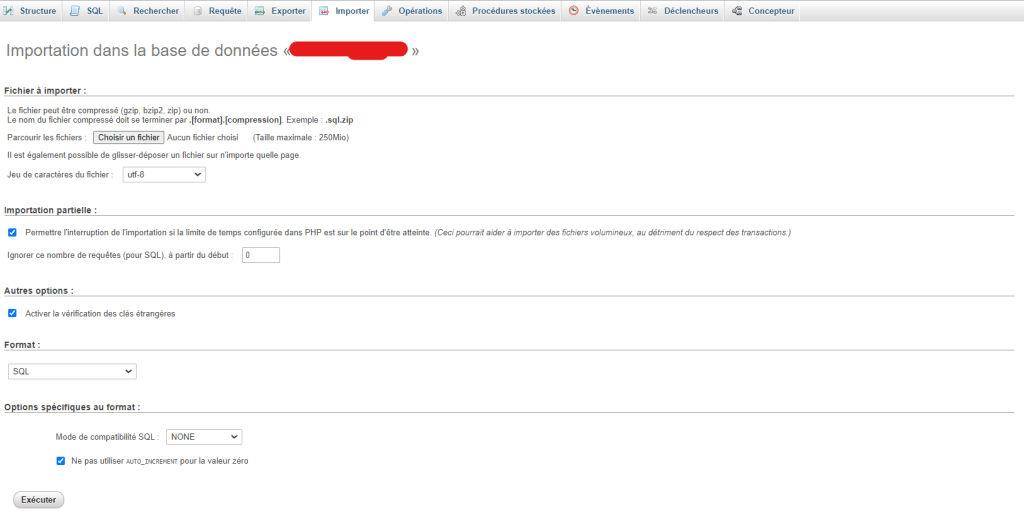
Une requête SQL (Structured Query Language) est une instruction exécutée coté serveur permettant de communiquer avec une base de données dans le but de récupérer ou manipuler (créer, modifier, supprimer) une donnée ou une table. Le serveur de base de données traitera alors la requête et renverra le résultat au site. Rendez vous donc dans PHPMyAdmin, sur la base de données du nouveau site, dans l’onglet « Requêtes », puis vous exécuterez les quatre requêtes suivantes qui permettront de remplacer l’ancienne adresse URL du site par la nouvelle, donc de changer le nom de domaine de son site, dans les tables de la base de données. Trois choses :
"ancien-domaine.com » par votre ancienne adresse URL et « nouveau-domaine.com » par la nouvelle adresse URL de votre site.wp_, ce qui est probable pour des questions de sécurité, vous devez l’adapter en précisant l’ancien préfixe. Par exemple, si le préfixe de votre base de données de l’ancien site était wp444_, alors vous devrez pour chacune des requêtes remplacer le préfixe wp_ par le préfixe wp444_.UPDATE wp_options SET option_value = replace(option_value, 'https://www.ancien-domaine.com', 'https://www.nouveau-domaine.com') WHERE option_name = 'home' OR option_name = 'siteurl';UPDATE wp_posts SET guid = replace(guid, 'https://www.ancienne-url.com','https://www.nouvelle-url.com');UPDATE wp_posts SET post_content = replace(post_content, 'https://www.ancienne-url.com.com', 'https://www.nouvelle-url.com');UPDATE wp_postmeta SET meta_value = replace(meta_value,'https://www.ancienne-url.com','https://www.nouvelle-url.com');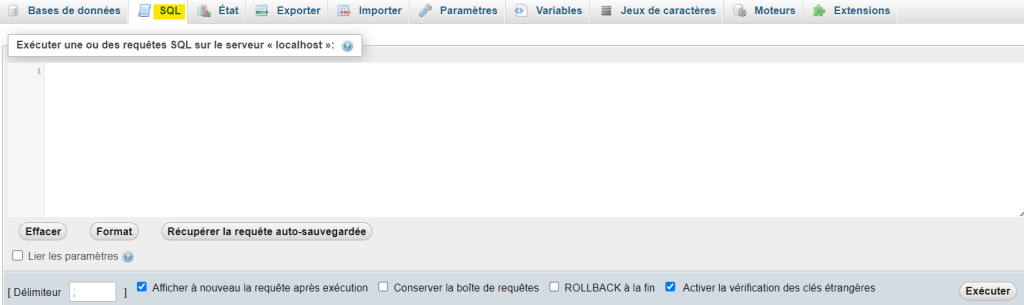
Une fois que les fichiers se sont tous téléchargés, vous devez accéder au dossier de votre nouveau site toujours avec FileZilla, (celui dans lequel pointe le nom de domaine du site), puis vous y glisserez l’entièreté des fichiers. Je vous rappelle que les fichiers sont désormais présents dans votre disque dur dans le dossier « Fichiers », veillez à bien glisser l’entièreté des fichiers dans le dossier de votre nouveau site et non le dossier en lui même contenant les fichiers.
Attention: vous devez être vigilant et vérifier que tous les fichiers se téléchargent et s’uploadent. Si le téléchargement/téléversement de certains fichiers échoue, Filezilla vous l’indiquera, à ce moment, vous devrez parcourir les dossiers de vous même jusqu’au fichier en question pour le glisser à la main.
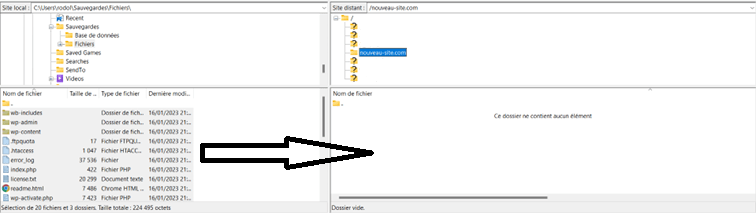
Courage, nous y sommes presque. Une fois les fichiers du site déposés dans votre le dossier de votre nouveau site, vous aurez quelques manœuvres à effectuer dans le fichier wp-config.php (fichier qui effectue la connexion avec la base de données). Il vous reste à l’ouvrir et changer le nom de la base de données, l’utilisateur rattaché, ainsi que le mot de passe, en remplaçant ces valeurs par celles de la nouvelle base de données que vous avez créé. A présent, votre site sera connecté à sa nouvelle base de données (qui je vous le rappelle contient exactement la même chose que l’ancienne).
/** Nom de la nouvelle base de données du site. */
define( 'DB_NAME', 'nom_de_la_nouvelle_bdd' );
/** Utilisateur rattaché à la nouvelle base de données. */
define('DB_USER', 'nom_utilisateur_affecte_a_la_bdd');
/** Mot de passe de la nouvelle base de données. */
define('DB_PASSWORD', mdp_de_la_bdd');
/** Adresse de l’hébergement MySQL. */
define('DB_HOST', 'localhost'); //ne touchez pas.Nous y sommes!

A présent, si vous vous rendez sur votre nouveau nom de domaine, vous y retrouverez votre site tel qu’il était avant. Vous vous rendrez à ce moment sur l’onglet Permaliens de votre site et cliquerez sur « Enregistrer ». Gardez à l’esprit que l’ancien site existe toujours, vous avez simplement créé un nouveau site sur un autre nom de domaine à partir d’un ancien.
Si quelque chose ne fonctionne pas, pas de panique, vous avez simplement grillé ou mal fait une étape, je vous recommande à ce moment de reprendre l’article du début et de vérifier que tout est bon. Si le problème persiste, je vous conseille de contacter votre hébergement.